Ne galèrez plus avec Photoshop ! Pause Cafein vous donne un coup de pouce
10 trucs et astuces simples pour devenir un pro de Photoshop !
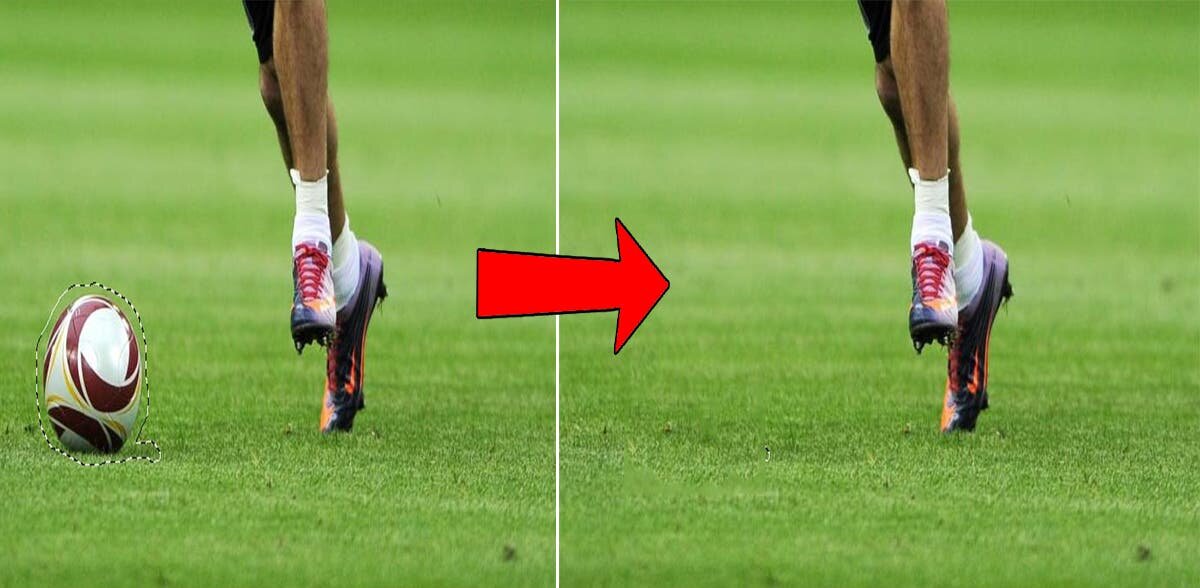
Vous avez Photoshop depuis peu, ou même depuis des années sur votre ordinateur, mais vous ne l'utilisez pas parce que vous ne savez pas vous en servir ? Pause Cafein vous fait dépoussiérer l'un des meilleurs logiciels de retouche photos, avec quelques trucs et astuces simples pour commencer !
1. Commençons par quelques raccourcis clavier bien utiles
CTRL+Z : Cette combinaison te permettra de rétablir ou d'annuler l'action que tu viens juste de faire.
CTRL+ALT+Z: Cela peut te servir pour revenir en arrière plusieurs fois. En gros, elle efface toutes les bêtises que tu viens de faire !
CTRL+T : C'est le raccourci clavier pour pouvoir régler la taille de tes images. Le conseil en plus, c'est d'appuyer sur Shift en même que tu règles la taille de ton image pour qu'elle ne se déforme pas.
CTRL+C/ CTRL+V : le raccourcis clavier du copier/coller. Utile pour copier des éléments de tes calques à ton image finale.
Double clique sur l'outil main : cette action permet d'adapter ton image à la taille de ta fenêtre
CTRL+1 : avec ce raccourci, tu pourras agrandir ton image à 100%
2. Agrandir ou rétrécir une photo sans la déformer

Source photo: independant.ie x Pause Cafein
La galère des photos qui se déforment quand tu veux les agrandir ou les rétrécir, tu n'es pas le seul à la connaître ! Les pixels qui débarquent pour te faire des grands signes du genre "Coucouuuu je suis lààààà". C'est fini : ouvre ton image dans Photoshop. Puis, clique sur "File" et "Nouveau". Une fenêtre apparaît : tu peux y sélectionner les tailles que tu désires pour ta photo.
Ensuite il s'agit de cliquer avec le clic droit sur le calque de ta photo de base et de choisir "Duplication du calque" et tu sélectionnes "New" (ou ce qui a le nom du nouveau fichier que tu as crée juste avant). C'est magique, ta photo est placée dans le nouveau fichier. Tu n'as plus qu'à la recadrer en cliquant sur CTRL+T pour pouvoir régler la taille de ta photo d'origine. Un plus ? Appuis sur Shift en même temps que tu règles la taille de l'image : ça évite que la photo ne se déforme !
3. Sélectionner un fond uni

Source photo: wallfizz.com x Pause Cafein
Vous souhaitez faire disparaître le fond de votre image ? Cliquez sur l'outil "baguette magique" et sélectionnez le fond de l'image. Cet outil fonctionne très bien lorsque le fond est uni. Si le fond n'est pas uni la tâche sera plus compliquée. Une fois le fond sélectionné, tu peux le supprimer. Il faudra ensuite crée un nouveau calque que tu mettra en arrière plan de ton image et que tu pourras remplir avec la photo ou couleur de ton choix.
4. Augmenter la qualité des couleurs trop fades

Source photo: wallfizz.com
Pour donner un effet plus intense aux couleurs, sans passer par la duplication des calques (qui grossit forcément la taille de ton fichier), il est possible de passer par un raccourci plus rapide : dans la barre des tâches, sélectionne l'outil "Filtre", puis "Netteté ". Cet outil réglera lui-même la qualité de votre image. Tu pourras ensuite augmenter la saturation des couleurs en cliquant sur "édition" dans la barre des tâches, puis "fondre la netteté". S'affichera une fenêtre dans laquelle il faut que tu règles le mode en "incrustation", pour ensuite pouvoir régler l'intensité des couleurs. Et voilà, le tour est joué !

Source photo: wallfizz.com x Pause Cafein
5. Le correcteur de couleurs automatique


Source photos: goodies.pcastuces.com x Pause Cafein
Il est possible, pour les moins débrouillards, de régler des couleurs automatiquement par Photoshop : il vous suffit de vous rendre dans l'onglet "Image"et de sélectionner les 3 propositions automatiques : "Couleurs automatiques", "Tons automatiques" et "Contrastes automatiques". En quelques clics, votre photo sera retouchée par le logiciel. Mais on vous conseille d'opérer les retouches vous-même, ainsi elles seront plus adaptées à votre image.
6. Le correcteur de ton

Source photo: bebesetmamans.com x Pause Cafein
Tu as la photo parfaite de toi mais un énorme bouton surplombe ton front ? Tu as une image dont tu voudrais effacer un élément ? Pas de panique, ne t'énerve pas, ça va aller ! Sélectionne simplement l'outil "outil correcteur de ton direct" (qui a l'icône d'un pansement) et passe la brosse sur les éléments que tu veux effacer ! Tu peux régler la taille de ta sélection dans la barre d'outil en haut à droite du logiciel. Et voici le résultat :

Source photo: bebesetmamans.com x Pause Cafein
Le bouton a disparu !
7. Ajuster la luminosité et les contrastes d'une photo


Source photos: metronews.fr x Pause Cafein
Pas assez de lumière sur ta photo ? Manque de couleur ? Trop de contraste ? Tu veux régler ça sans l'option automatique ? A partir de maintenant, ça ne sera plus un problème ! Il te suffit de cliquer dans la barre d'outil des tâches en haut sur "Calque", puis clique sur "Nouvel ajustement de calque". Sélectionne l'outil dont tu as besoin (saturation, luminosité, contraste...). Un message apparaît : coche la case qui n'est pas cochée "Use Previous Layer..." comme ci dessus. Apparaîtra en bas à droite de ton écran une fenêtre qui te permettra de régler ces paramètres à ta guise !

Source photo: metronewx.fr x Pause Cafein
8. Avoir une vue d'ensemble sur son travail

Source photo: Pause Caféin
Vous venez de passer une heure à travailler sur ce fichu petit tas de pixel qui vous dérange. Et vous voulez avoir une vue d'ensemble sans tripoter le bouton du zoom en bas à gauche ? Pour gagner du temps, il vous suffit d'appuyer sur la touche H.

Source photo: Pause caféin
Vous verrez une petite main apparaître. Il vous suffira de cliquer dessus et vous reverrez votre image dans son ensemble. Si vous relâchez le bouton de la souris, vous reviendrez à votre petite zone de travail zoomée.
9. Supprimer un élément du décor indésirable comme par magie

Source photo: Pause Caféin
Mais que vient faire ce petit poney tout rose et mignon dans votre joli paysage canadien? Vous avez envie de le virer de là immédiatement ! Mais après, vous vous dites que vous aurez beaucoup de mal à remplacer le fond manquant. Ne vous inquiétez pas, il existe une solution très simple exprès pour vous. Il vous suffit de sélectionner l'élément indésirable avec l'outil sélection :

Source photo: Pause Caféin
Ensuite, vous appuyez sur Shift et F5 en même temps. Une petite boite comme celle-ci devrait apparaître. Veillez à ce que la case affiche "Content aware" ou "Contenu pris en compte". Ensuite, cliquez simplement sur "OK" et voilà le résultat :

Source photo: Pause Caféin
Le poney a disparu !
10. Effacer les boutons et les petits défauts négligeables

Source photo: Pause Caféin
Voici l'une des fonctions les plus recherchées par les adolescents et les stars du showbiz. Voici comment on procède pour effacer un petit détail disgracieux d'un visage : prenons le petit Adolphe en exemple. Adolphe a un petit bouton sur la joue et ça ferait tâche sur son mur Facebook. Pour le faire disparaitre, il vous suffit d'utiliser le bouton "Goutte d'eau".

Source photo: Pause Caféin
Ensuite, vous allez sur la zone que vous voulez travailler et vous cliquez sur cette zone en passant la souris de droite à gauche comme pour effacer ce petit bouton disgracieux...

Source photo: Pause Caféin
Et voilà, le petit Adolphe est de nouveau tout beau, prêt à faire chavirer les filles de la garderie qui sont elles aussi sur Facebook !
Si cet article vous a plu, vous pouvez laisser un like, un commentaire et partagez sur Facebook
Vidéo bonus : Découvrez l'horrible montage qui révèle la véritable identité de ce mannequin
